Elaborarea unor produse utilizabile care să dezvolte spiritul inventiv şi creativitatea
Competenţe specifice: Aplicarea elementelor de bază în procesarea textului
Conţinuturi:
- Crearea unei noi prezentări
- Alegerea caracteristicilor pentru diapozitiv (slide) – modificarea acestora
Programa scolara <descarca>>
- Suport de curs <<descarca>>
- Fise de lucru: <<descarca>>
- Soft educational<<descarca>
- Aplicatii practice:<< descarca >>
- https://templates.office.com/en-us/templates-for-PowerPoint
- Dacă Office PowerPoint 2007 rulează deja, salvați și închideți orice prezentare deschisă, apoi ieșiți din PowerPoint 2007 și reporniți-l.
- Dacă Office PowerPoint 2007 nu rulează deja, porniți-l acum.
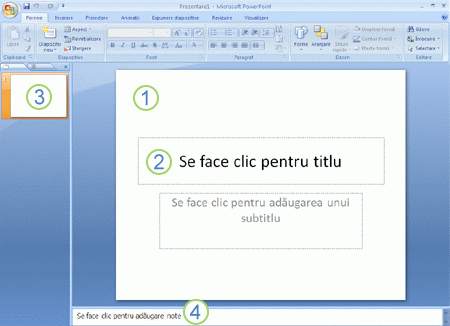
1. În panoul Diapozitiv se poate lucra direct cu diapozitivele individuale.
2. Marginile punctate identifică substituenți, în care se poate tasta un text sau se pot insera imagini, diagrame și alte obiecte.
3. Fila Diapozitive afișează o versiune miniatură a fiecărui diapozitiv în mărime reală, afișată în panoul Diapozitiv. După ce adăugați alte diapozitive, puteți să faceți clic pe o miniatură din fila Diapozitive pentru ca diapozitivul să apară în panoul Diapozitiv. De asemenea, puteți glisa miniaturile pentru a rearanja diapozitivele din prezentare. De asemenea, în fila Diapozitive puteți adăuga sau șterge diapozitive.
4. În panoul Note, puteți tasta note despre diapozitivul curent. Puteți să transferați notele dumneavoastră publicului sau să vă consultați notele în Vizualizarea prezentator atunci când susțineți prezentarea.
NOTĂ : În mod implicit, Office PowerPoint 2007 aplică Prezentare necompletată șablon, care se afișează în ilustrația precedentă, la prezentări noi. Prezentare necompletată este cel mai simplu și mai generic șablon din Office PowerPoint 2007. Prezentare necompletată este un șablon potrivit pentru utilizare atunci când lucrați pentru prima oară în PowerPoint, deoarece este simplu și poate fi adaptat la mai multe tipuri de prezentare. Pentru a crea o nouă prezentare bazată pe șablonul Prezentare necompletată, faceți clic pe butonul Microsoft Office  , pe Nou, pe Necompletate și recente de sub Șabloane, apoi faceți dublu clic pe Prezentare necompletată de sub Necompletate și recente.
, pe Nou, pe Necompletate și recente de sub Șabloane, apoi faceți dublu clic pe Prezentare necompletată de sub Necompletate și recente.
 , pe Nou, pe Necompletate și recente de sub Șabloane, apoi faceți dublu clic pe Prezentare necompletată de sub Necompletate și recente.
, pe Nou, pe Necompletate și recente de sub Șabloane, apoi faceți dublu clic pe Prezentare necompletată de sub Necompletate și recente.
După ce deschideți șablonul Prezentare necompletată, doar o mică parte din panoul Note este vizibilă. Pentru a vedea o porțiune mai mare din panoul Note și a avea mai mult spațiu în care să tastați, procedați astfel:
- Indicați spre marginea de sus a panoului Note.
- Atunci când indicatorul se transformă în
 , glisați marginea în sus pentru a face mai mult spațiu pentru notele de vorbitor, așa cum se arată în ilustrația de mai jos.
, glisați marginea în sus pentru a face mai mult spațiu pentru notele de vorbitor, așa cum se arată în ilustrația de mai jos.
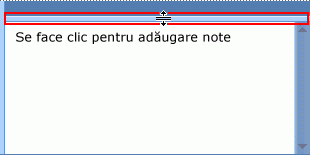
Observați că diapozitivul din panoul Diapozitiv este redimensionat automat pentru a se încadra în spațiul disponibil.
În partea de sus a ecranului sunt trei butoane care vă pot fi utile:
- Anulare
 , care anulează ultima modificare. (Pentru a vedea un SfatEcran despre acțiunea care va fi anulată, poziționați indicatorul deasupra butonului. Pentru a vedea un meniu cu alte modificări recente care pot fi, de asemenea, anulate, faceți clic pe săgeata din partea dreaptă a butonului Anulare
, care anulează ultima modificare. (Pentru a vedea un SfatEcran despre acțiunea care va fi anulată, poziționați indicatorul deasupra butonului. Pentru a vedea un meniu cu alte modificări recente care pot fi, de asemenea, anulate, faceți clic pe săgeata din partea dreaptă a butonului Anulare  .) De asemenea, puteți anula o modificare apăsând CTRL+Z.
.) De asemenea, puteți anula o modificare apăsând CTRL+Z. - Refacere
 sau Repetare
sau Repetare  , care fie repetă, fie reface ultima modificare, în funcție de acțiunea pe care tocmai ați efectuat-o. (Pentru a vedea un sfat ecran despre acțiunea care va fi repetată sau refăcută, poziționați indicatorul deasupra butonului.) De asemenea, puteți repeta sau reface o modificare apăsând CTRL+Y.
, care fie repetă, fie reface ultima modificare, în funcție de acțiunea pe care tocmai ați efectuat-o. (Pentru a vedea un sfat ecran despre acțiunea care va fi repetată sau refăcută, poziționați indicatorul deasupra butonului.) De asemenea, puteți repeta sau reface o modificare apăsând CTRL+Y. - Ajutor pentru Microsoft Office PowerPoint
 , care deschide panoul Ajutor pentru PowerPoint. De asemenea, puteți deschide Ajutorul apăsând F1.
, care deschide panoul Ajutor pentru PowerPoint. De asemenea, puteți deschide Ajutorul apăsând F1.
Vizualizarea diapozitivelor în prezentare poate fi realizată în diferite moduri pentru a permite crearea, modificarea, ordonarea acestora.
Microsoft Office PowerPoint 2007 oferă următoarele moduri de vizualizare, ce pot fi selectate din fila Vizualizare (View):
- Vizualizarea Normal (Normal) se deschide implicit la deschiderea aplicaţiei. În aceast mod de vizualizare se crează, modifică, formatează diapozitivele unei prezentări. Această vedere are următoarele zone de lucru: panoul cu filele Schiţă (Outline)şi Diapozitive (Slide), panoul central cu diapozitivul curent, panoul cu note în partea de jos a panoului diapozitiv.
- Vizualizarea Sortare diapozitive (Slide Sorter) Acest mod de vizualizare afişează pe tot ecranul toate diapozitivele prezentării, în ordine, într-o versiune miniaturizată.
Reordonarea diapozitivelor
Metoda 1
1. Clic pe diapozitivul pe care vreţi să-l mutaţi
2. Folosiţi metoda de tragere a obiectului diapozitiv selectat în spaţiul liber după diapozitivul care vreţi să-l preceadă
3. Puteţi muta mai multe diapozitive odată dacă selectaţi multiplu folosind adăugarea la selecţie tasta CTRL.
Metoda 2
1. Clic pe diapozitivul pe care vreţi să-l mutaţi
2. Lansaţi din fila Pornire → grupul Clipboard → buton Decupare (fila Home→ grupul Clipboard → butonul Cut)
3. Clic în zona dintre diapozitive unde vreţi să-l plasaţi
4. Lansaţi din fila Pornire → grupul Clipboard → butonul Lipire (fila Home→ grupul Clipboard → butonul Paste).
Copierea diapozitivelor
1. Clic pe diapozitivul pe care vreţi să-l copiaţi
2. Lansaţi din fila Pornire → grupul Clipboard → butonul Copiere (fila Home→ grupul Clipboard → butonul Copy )
3. Clic în zona dintre diapozitive unde vreţi să plasaţi copia
4. Lansaţi din fila Pornire → grupul Clipboard → butonul Lipire (fila Home→ grupul Clipboard → butonul Paste)
Duplicarea unui diapozitiv
1. Clic pe diapozitivul pe care vreţi să-l duplicaţi
2. Lansaţi din fila Pornire → grupul Diapozitive → Diapozitiv nou → Duplicare Diapozitive selectate (Home → Slides → New Slide → Duplicate Selected Slides)
Ştergerea unui diapozitiv
1. Selectaţi pictograma diapozitivului respectiv
2. Apăsaţi tasta Delete sau lansaţi din fila Pornire → grupul Diapozitive → Stergere (Home → Slides → butonul Delete Slide).
Pentru selectarea mai multor diapozitive apăsaţi tasta SHIFT simultan cu acţiunea clic stânga mouse pe diapozitivul de adăugat la selecţie.
Metoda 1
1. Clic pe diapozitivul pe care vreţi să-l mutaţi
2. Folosiţi metoda de tragere a obiectului diapozitiv selectat în spaţiul liber după diapozitivul care vreţi să-l preceadă
3. Puteţi muta mai multe diapozitive odată dacă selectaţi multiplu folosind adăugarea la selecţie tasta CTRL.
Metoda 2
1. Clic pe diapozitivul pe care vreţi să-l mutaţi
2. Lansaţi din fila Pornire → grupul Clipboard → buton Decupare (fila Home→ grupul Clipboard → butonul Cut)
3. Clic în zona dintre diapozitive unde vreţi să-l plasaţi
4. Lansaţi din fila Pornire → grupul Clipboard → butonul Lipire (fila Home→ grupul Clipboard → butonul Paste).
Copierea diapozitivelor
1. Clic pe diapozitivul pe care vreţi să-l copiaţi
2. Lansaţi din fila Pornire → grupul Clipboard → butonul Copiere (fila Home→ grupul Clipboard → butonul Copy )
3. Clic în zona dintre diapozitive unde vreţi să plasaţi copia
4. Lansaţi din fila Pornire → grupul Clipboard → butonul Lipire (fila Home→ grupul Clipboard → butonul Paste)
Duplicarea unui diapozitiv
1. Clic pe diapozitivul pe care vreţi să-l duplicaţi
2. Lansaţi din fila Pornire → grupul Diapozitive → Diapozitiv nou → Duplicare Diapozitive selectate (Home → Slides → New Slide → Duplicate Selected Slides)
Ştergerea unui diapozitiv
1. Selectaţi pictograma diapozitivului respectiv
2. Apăsaţi tasta Delete sau lansaţi din fila Pornire → grupul Diapozitive → Stergere (Home → Slides → butonul Delete Slide).

Pentru selectarea mai multor diapozitive apăsaţi tasta SHIFT simultan cu acţiunea clic stânga mouse pe diapozitivul de adăugat la selecţie.
- Vizualizarea Pagină de note (Notes Page) În acest mod de vizualizare puteţi introduce informaţii suplimentare în zona de note, care să documenteze diapozitivul.
- Vizualizarea Expunere diapozitive (Slide Show) Acest mod de vizualizare lansează prezentarea pe ecran. După ce aţi creat diapozitivele prezentării, aţi aplicat un anumit design şi efecte speciale, puteţi lansa în execuţie prezentarea. În această vizualizare veţi vedea prezentarea în acelaşi mod cum va fi văzută de audienţă.
- Panoramare (Zoom) – potrivirea dimensiunii diapozitivului curent conform cu cerinţele de lucru. Modifică factorul de scară fără să intervină în mod real asupra dimensiunilor elementelor din diapozitiv. Fila Vizualizare → grupul Panoramare → butonul Panoramare (View → Zoom → Zoom), se deschide caseta de dialog unde selectaţi procentul de vizualizare dorit.
Crearea unei prezentări din şabloane instalate (Installed Templates)
Şabloanele instalate (Installed Templates) sunt prezentări care conţin un anumit subiect, o anumită temă, care include o schemă de culori pentru fundal, pentru substituenţi şi conţinutul lor.
În prezentările create cu aplicaţia PowerPoint 2007, aveţi posibilitatea să aplicaţi
1. şabloane predefinite în PowerPoint (Installed Template),
2. şabloane luate din alte prezentări - Şabloanele mele (My Templates),
3. şabloane create şi salvate pe computer, sau
4. descărcate de pe site–urile Microsoft (Microsoft Office Online) sau de pe alte site-uri Web.
Pentru a crea o prezentare folosind un şablon instalat urmaţi paşii:
1. Clic pe Buton Office (Office Button)
2. Clic pe Nou (New), se deschide caseta de dialog O nouă prezentare (New Presentation)
3. Selectaţi în panoul Şabloane → categoria Şabloane Instalate (panoul Templates → Installed Templates)
4. În zona centrală a casetei apare o listă de şabloane propuse
4. În zona centrală a casetei apare o listă de şabloane propuse
5. Selectaţi un tip de şablon, ca în figura de mai jos:
6. Clic pe butonul Creare (Create)
7.Se deschide un fişier nou cu un număr de diapozitive şi informaţii corespunzătoare şablonului ales. Diapozitivele prezentării vor avea textul şi topica conform tipului de şablon ales.
Când terminaţi de creat o prezentare printr-una din metode, salvaţi fişierul lansând Salvare ca..., tastaţi un nume de fişier în caseta Nume fişier (File name), stabiliţi dosarul (folder) unde doriţi să-l salvaţi, apoi faceţi clic pe butonul Salvare (Save).
Pentru fixarea cunostintelor predate:
- Parcurgeti subiectul predat din softul educational indicat Soft educational<<descarca>
- Raspundeti un scris la urmatoarele intrebari, consultand suportul de curs ECDL:Suport de curs <<descarca>>
- Care sunt modurile de vizualizare ale unei prezentări.
- Ce operaţii se pot efectua în fiecare mod de vizualizare.
- Copierea, reordonarea, duplicarea şi ştergerea diapozitivelor.
- Cum să creaţi o prezentare folosind un şablon necompletat (Blank Presentation).
- Cum să creaţi o prezentare din şablon instalat (Installed Template)




