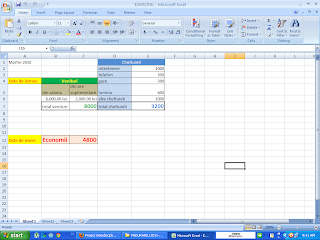Unitatea de invatare:
Aplicaţia software specializată pentru calculul tabelar Excel
Intrebari de control din lectia anterioara:
1. Cum se lansează în execuţie programul Excel?
2. Ce informaţii sunt afişate în bara de titlu? Dar în bara destare?
3. Ce este o celulă şi prin ce se identifică? Dar un domeniu de celule?
4. Cum se selectează o celulă, un rînd, o coloană, un domeniude celule?
5. Ce este o foaie de calcul? Dar o agendă de lucru?
SARCINA DE LUCRU
- Creati un nou workbook.
- Identificati celulele si domeniile date prin adresele urmatoare, realizati selectarea lor:A2, B4:C6, A8:A10, A13:C13.
- Realizati foaia de calcul buget dupa imaginea alaturata si denumiti foaia de calcul "buget:
- Salvati registrul cu numele bugetul_familiei.xls si inchideti fisierul.
Subiecte propuse discutiei
- Introducerea de informaţii într-o celulă: numere, text, simboluri
- Formatarea celulelor în conformitate cu tipul datelor ce le vor conţine
- Formatarea foilor de calcul
- Formatarea textului: font, dimensiune, stil, culoare, orientare
- Formatarea conditionata
- Inserarea sau construirea obiectelor grafice: desene si imagini
- Afisare la imprimanta
Formatarea foilor de calcul, a celulelor şi a textului
Pentru
ca datele dintr-o foaie de calcul să poată fi interpretate mai uşor
este indicat ca după introducerea lor să fie formatate, adică să li se
schimbe aspectul (culoare, dimensiune, etc.).
Formatarea se face astfel:
1. Se selectează elementele (celule, rânduri, coloane) în care există date al căror aspect se va schimba.
2. Se alege din meniul Format:
Rând (Row) – pentru formatarea rândurilor:
- Înălţime (Height) – precizarea înălţimii rândurilor;
- Potrivire automată (AutoFit) – rândurile se ajustează automat la dimensiunea celui mai înalt font;
- Ascundere (Hide) – ascunderea rândurilor;
- Reafişare (Unhide) – afişează rândurile din selecţia curentă care au fost anterior ascunse
Coloană (Column) - pentru formatarea coloanelor:
- Lăţime (Width) – precizarea lăţimii coloanelor;
- Potrivire automată la selecţie (AutoFit Selection) –
stabilirea lăţimii coloanei astfel încât să se afişeze tot conţinutul
celulei curente;
- Ascundere (Hide) – ascunderea coloanelor;
- Reafişare (Unhide) – reafişarea coloanelor din selecţia curentă care au fost anterior ascunse;
- Lăţime standard (Standard Width) – stabilirea lăţimii standard pentru coloane.
Foaie (Sheet) – pentru formatarea foii curente:
- Redenumire (Rename) – redenumirea foii;
- Ascundere (Hide) – ascunderea foii;
- Reafişare (Unhide) – afişarea unei foi alese din lista celor ascunse;
- Fundal (Background) – precizarea unei imagini care va fi fundalul foii;
- Culoare filă (Tab Color) – precizarea culorii indicatorului foii curente din lista de foi.
Celule (Cells) – pentru formatarea celulelor; va apărea caseta de dialog Formatare celule (Format Cells) care conţine taburi:
- Tabul Număr (Number) –
permite alegerea modului de reprezentare a diferitelor tipuri de date
din celule, conform categoriei alese din lista Categorie (Category).
Dintre categoriile cel mai des utilizate amintim:
- General – anulează formatarea existentă pentru valori numerice.
- Număr (Number) – permite: Stabilire Număr de zecimale
(Decimal places); Afişare numere utilizând Separator mii (Use 1000
Separator); Alegere mod de afişare pentru Numere negative (Negative
Numbers).
- Simbol monetar (Currency) – afişează valorile
numerice însoţite de simbolul monetar şi permite: Stabilire Număr de
zecimale (Decimal places); Alegere simbol monetar Simbol (Symbol);
Alegere mod de afişare pentru Numere negative (Negative Numbers).
Tabul Aliniere (Alignment)
– permite alinierea conţinutului celulei (pe orizontală şi verticală),
orientarea, încadrarea textului în celulă, unirea mai multor celule
(îmbinare celule).
 Tabul Font (Font)
Tabul Font (Font) – permite precizarea caracteristicilor fonturilor
 Tabul Bordură (Border)
Tabul Bordură (Border) – permite alegerea stilului, culorii şi poziţiei chenarelor celulelor selectate.
 Tabul Modele (Patterns)
Tabul Modele (Patterns) – se alege modelul de umbrire şi culoarea de fond folosită în umbrirea celulelor.
 Import de fişiere imagine, grafice
Import de fişiere imagine, grafice
Pentru
inserarea unei imagini se selectează celula unde se doreşte să înceapă
imaginea → Inserare → Imagine (Insert → Picture) → se alege opţiunea
dorită din meniu → după care se parcurg paşii corespunzători opţiunii
alese.
 Inserarea unui Obiect
Inserarea unui Obiect
Pentru inserarea unui obiect se alege
Inserare → Obiect (Insert → Object) şi apoi se decide crearea tipului de obiect dorit sau preluarea obiectului dintr-un fişier deja existent:
 Inserarea unui Desen
Inserarea unui Desen
Desenele
se pot crea cu ajutorul pictogramelor din bara de instrumente Desenare
(Drawing) prin selectarea instrumentului dorit şi apoi plasarea lui în
foaie prin clic şi glisare.
Exemplu: Un desen realizat cu instrumentele de desenare

SARCINA DE LUCRU:
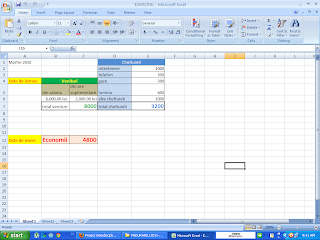
- Deschideti registrul bugetul_familiei.xls creat anterioar si formatati foaia de calcul dupa imaginea alaturata.
- Incadrati in chenar tabelul, cu linie dubla; aplicati linii punctate in interiorul tabelului.
- Schimbati fontul pentru numele coloanelor; la titlu, folositi alta dimensiune si stil.
- Scrieti cu verde economii si uniti celulele pe linii
- Fixati efectul de pagina alba pentru foaia de calcul.
- Afisati la imprimanta, puneti un antet de pagina.
Fisa de lucru 8
Fisa de lucru 9
Fisa de lucru 10
Fisa de lucru 11
Fisa de lucru 12
 fisa 12 g.pdf
fisa 12 g.pdf