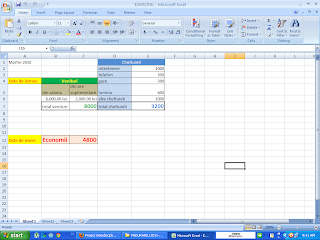Stimati elevi in perioada,
31.10-4.11.2011 vom avea un test din materia predata pana in acest moment, dupa modele de pe Platforma de evaluare INSAM.
Va propun in aceasta saptamana sa rezolvati acest model de test:
Bifati raspunsul corect: 1. Pentru imprimarea unui termen din fereastra Ajutor, a programului Microsoft Excel 2007 nu se poate folosi combinaţia de taste CTRL+P
a) adevarat
a) adevarat
b) fals
2. Pe figura de mai jos se poate vedea o parte a unei foi de calcul MS Excel 2007. Cum se poate șterge rândul care conține celulele cu fundal galben?
a) Clic-dreapta pe celula C5 și din meniul contextual se alege opțiunea Ștergere... (Delete...), apoi Deplasare celule în sus (Shift cells up) și OK
b) Clic-dreapta pe celula C5 și din meniul contextual se alege opțiunea Ștergere... (Delete...), apoi Deplasare celule la stânga (Shift cells left) și OK.
c) Clic-dreapta pe celula C5 și din meniul contextual se alege opțiunea Ștergere... (Delete...), apoi Coloana întreaga (Entire column) și OK.
d) Clic-dreapta pe celula C5 și din meniul contextual se alege opțiunea Ștergere... (Delete...), apoi Rând întreg (Entire row) și OK.
3. Doriţi să ştergeţi conţinutul celulelor din grupul A5:D18. După ce selectaţi zona, ce comandă alegeţi din meniul contextual?
a) Decupare (Cut)
b) Ştergere (Delete)
c) Golire cuprins (Clear contents)
4. Cum procedaţi dacă doriţi să tipăriţi o foaie de lucru şi nu doriţi să fie vizibil caroiajul gri deschis care marchează marginile liniilor şi coloanelor?.......................................................
5. Cărui tab(filă) îi corespund următoarele butoane?
a) Insert (inserare)
b) Page layout (aspect pagină)
c) Layout (aspect)
d) View (vizualizare)
6. Modul de vizualizare care permite ca utilizatorul să selecteze locul în care foaia de lucru se va "rupe" pentru a forma o nouă pagină, asfel încât anumite date să fie grupate pentru o mai bună vizualizare este:
a) Normal
b) Page preview(Vizualizare)
c) Page break preview(Vizualizare secțiune pagină)
d) Page layout view(Aspect pagină)
e) Full Screen(Ecran complet)
7. Stabiliţi valoarea de adevăr a afirmaţiei următoare:
„După introducerea unui text, într-o celulă, în Excel 2003, respectivul text nu mai poate fi poziţionat pe oblică în celulă.”
a) adevarat
b) fals
8. Fie tabelul din imaginea de mai jos, creat cu aplicaţia Microsoft Office Excel 2007.
În celula B1 s-a introdus textul „Rezultatele obţinute la Examenul Naţional de Bacalaureat”
Stabiliţi valoarea de adevăr a propoziţiei următoare:
Textul „Rezultatele obţinute la Examenul Naţional de Bacalaureat” este conţinut numai de celula B1.
a) adevarat
b) fals
9. Gigel şi Ionel, elevi în clasa a X - a, au o discuţie legată de impunerea unei valori numerice maxime care poate fi introdusă într-o celulă, în Excel 2003.
a) adevarat
b) fals
8. Fie tabelul din imaginea de mai jos, creat cu aplicaţia Microsoft Office Excel 2007.
În celula B1 s-a introdus textul „Rezultatele obţinute la Examenul Naţional de Bacalaureat”
Stabiliţi valoarea de adevăr a propoziţiei următoare:
Textul „Rezultatele obţinute la Examenul Naţional de Bacalaureat” este conţinut numai de celula B1.
a) adevarat
b) fals
9. Gigel şi Ionel, elevi în clasa a X - a, au o discuţie legată de impunerea unei valori numerice maxime care poate fi introdusă într-o celulă, în Excel 2003.
Gigel: Pentru a intoduce într-o celulă valori numerice mai mici sau egale cu 10, vom folosi opţiunea Validare din meniul Date
Ionel: Nici vorbă! Nu există aşa ceva! Pentru a rezolva problema executăm clic dreapta pe celula dorită, iar din meniul contextual alegem opţiunea Validare.
Cine are dreptate?
a)Gigel
b) Ionel
Ionel: Nici vorbă! Nu există aşa ceva! Pentru a rezolva problema executăm clic dreapta pe celula dorită, iar din meniul contextual alegem opţiunea Validare.
Cine are dreptate?
a)Gigel
b) Ionel
Barem de notare:
Fiecare exercitiu va fi notat cu 1 punct.
Punctaj din oficiu 1 punct